Nouvelle demande
Écran des nouvelles demandes
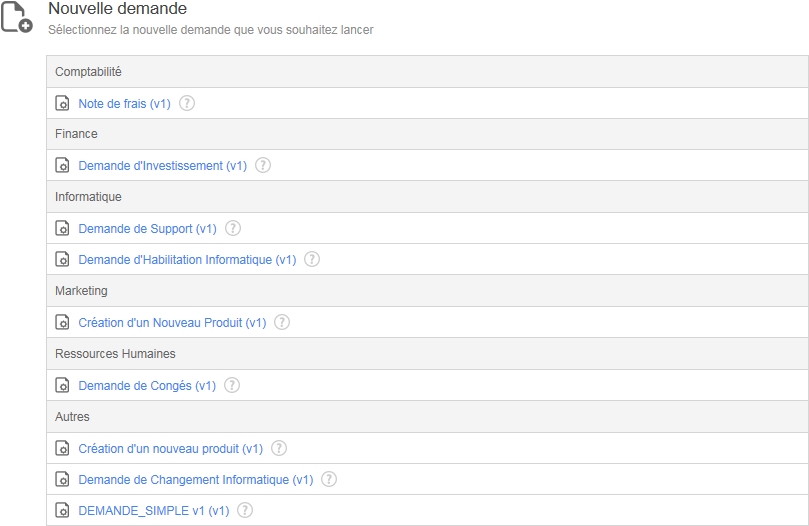
Cette page permet à l’utilisateur de visualiser tous les processus dont il est autorisé à lancer.
Filtre de recherche
Filtre
Remarques
Catégories
Filtre par catégorie de processus
Liste
Colonnes
Remarques
Description
Icône et nom (ou description) du processus
![]() indique que le processus est en mode test (« En test »)
indique que le processus est en mode test (« En test »)
![]() indique que le processus est actif (« Actif »)
Cliquez sur l’icône du processus pour lancer une nouvelle demande. Si la fonctionnalité Quick View est activée dans le Module d’administration et que l'icône correspondante a été cliquée, le formulaire de demande du process s’affichera avec une boîte de dialogue (pop-up).
Nom du processus : Un lien permet de lancer une nouvelle demande.
indique que le processus est actif (« Actif »)
Cliquez sur l’icône du processus pour lancer une nouvelle demande. Si la fonctionnalité Quick View est activée dans le Module d’administration et que l'icône correspondante a été cliquée, le formulaire de demande du process s’affichera avec une boîte de dialogue (pop-up).
Nom du processus : Un lien permet de lancer une nouvelle demande.
Cliquez le point d’interrogation à côté du nom du processus pour ouvrir une fenêtre d’aide.
Vous pouvez triez la liste de manière ascendante ou descendante ou descendante sur n’importe quelle colonne en cliquant sur l’entête de la colonne correspondante.
Menu supérieur : Action
Ceci est l’écran affiché lors du lancement d’une action avec un formulaire nécessitant une action humaine (par exemple, un formulaire Web ou Adobe Acrobat).
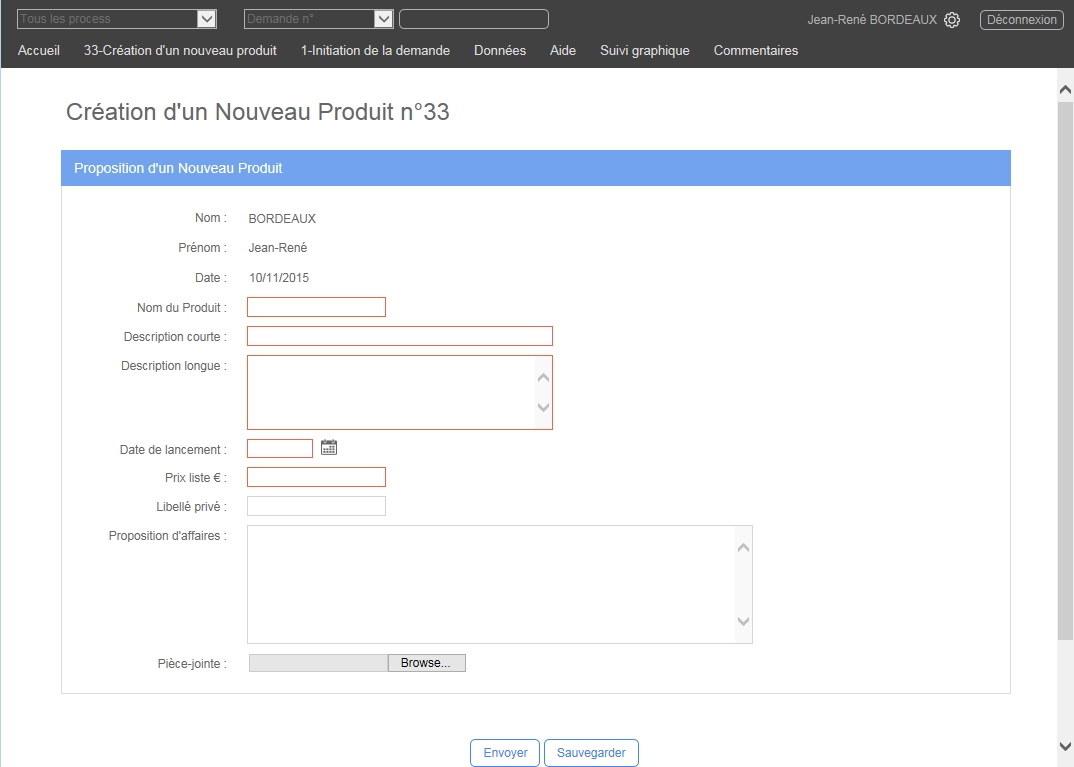
Libellé
Description
Accueil
Lien vers l’accueil du portail utilisateur
Numéro de la demande – Nom de la demande
Lien vers l’écran de suivi de la demande
Numéro de l’action – Nom de l’action
Lien vers l’écran de suivi de l’action
Données
Affiche les données du processus associées à la demande
Aide
Affiche la fenêtre pop-up d’aide
Suivi graphique
Affiche la fenêtre pop-up de suivi graphique
Commentaires
Affiche la fenêtre pop-up de la liste des commentaires d’une demande Les utilisateurs associés aux participants du processus peuvent visualiser, rafraîchir ou trier la liste des commentaires, poster un nouveau commentaire, supprimer un commentaire existant et souscrire aux flux RSS de la liste des commentaires.