WorkflowGen CLI
Interactive mode
Create a new native application
In your Okta developer portal, go to the Applications item under the Applications menu, then click Create App Integration.
Select the OIDC - OpenID Connect sign-in method, select Native Application as the application type, then click Next.
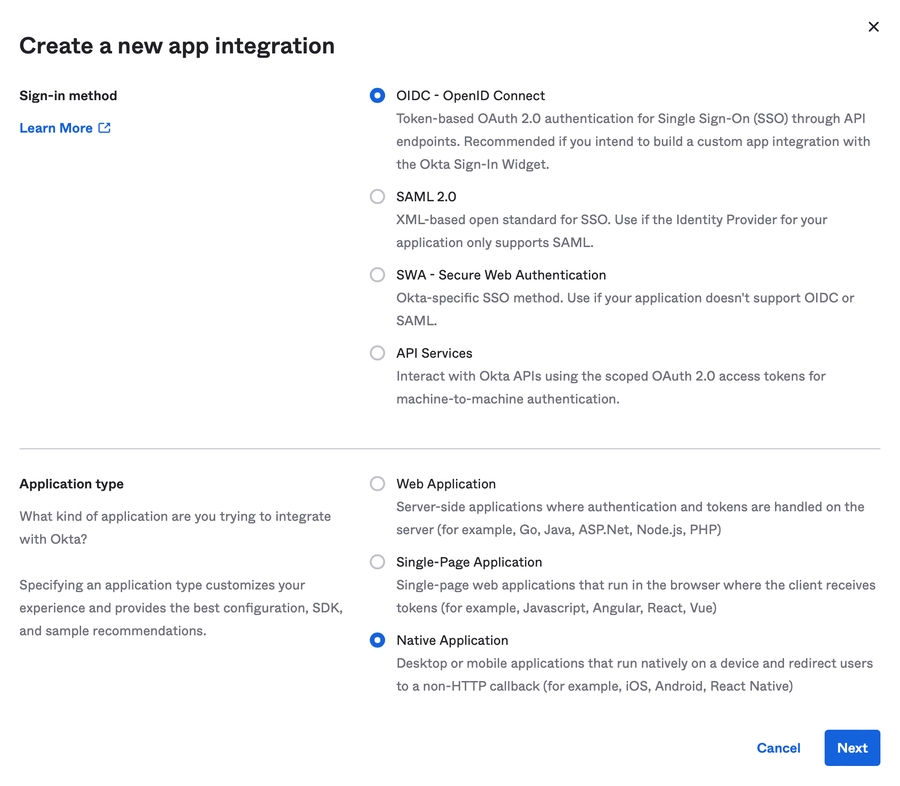
Enter the following information:
Name:
WorkflowGen CLIGrant type: Check
Authorization CodeandRefresh tokenSign-in redirect URIs: Define the URL as
http://127.0.0.1:8888/callback✏️ Note: Port
8888is defined by default; you can change it if it's already in use on your computer.Sign-out redirect URIs: Don't define a URL. Clear the field if there's a default value.
Controlled access: Check
Allow everyone in your organization to access
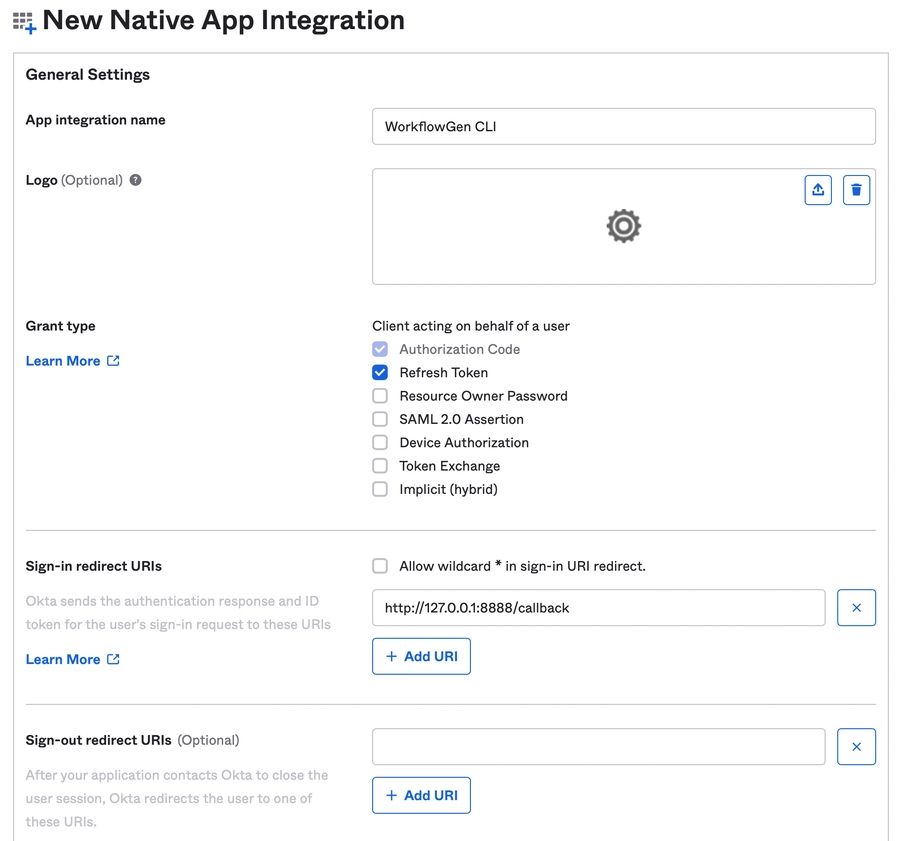
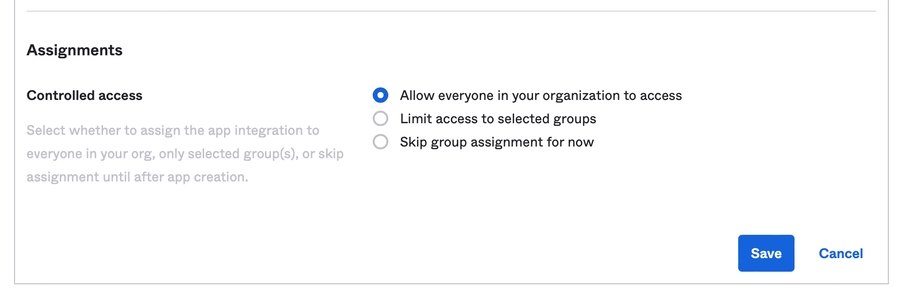
Click the Save button.
Review the registration
If you've configured delegated authentication to Okta on your WorkflowGen server, you should have an access policy on your Okta authorization server from the WorkflowGen GraphQL API that will allow all configured users to access it; there's nothing left to do on the Okta side. Here's a summary of the information you'll need:
A
client ID, which can be found on the General tab on the WorkflowGen CLI native application's page.A
metadata endpoint, which consists of the value of Metadata URI property from the Settings tab of your WorkflowGen GraphQL API authorization server with/.well-known/oauth-authorization-serverreplaced by/.well-known/openid-configuration.
All of this information must be given to users who will be using the WorkflowGen CLI.
Non-interactive mode
The configuration of non-interactive mode is the same as in the Okta configuration for server-side scripts section.
Here's a review of the information of the information you'll need:
A
client ID, which can be found on the registered application's parameters tab.A
client secret, which can be found on the registered application's parameters tab.The
domain, which can be found on the registered application's parameters tab.
You can now use the WorkflowGen CLI in Client credentials mode.
Last updated